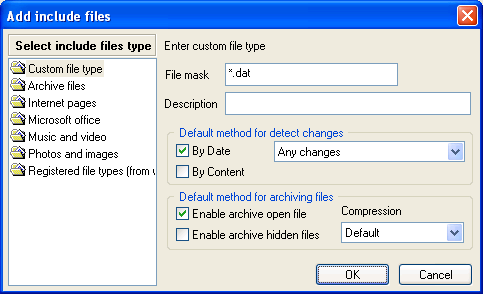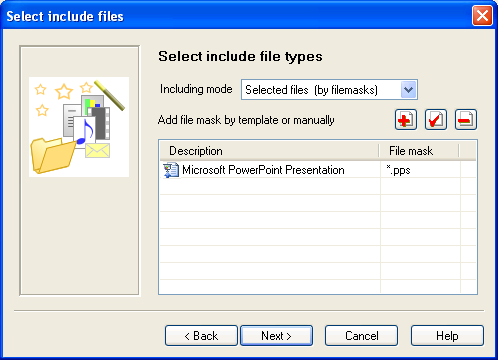|
|
Project Wizard |
|
|
Project Wizard |
Open "Project wizard" window by selecting menu item "Project | Create New"
or click on toolbar button  .
.
1) Pages of "Project wizard" window:
a) Create project
b) Select folder type
c) Select folder location
d) Select include files
e) Select exclude files
f) Add new folder - summary
g) Add new folder
h) Select target drive (folder)
i) Select backup type
j) Default selection rules and compression level
k) Tune schedule
l) Full backup schedule time
m) Incremental backup schedule time
n) Security
o) Shortcuts for "One Click" manual backup
p) Final step
2) Using "Selected file types" template
1) Pages of "Project wizard" window
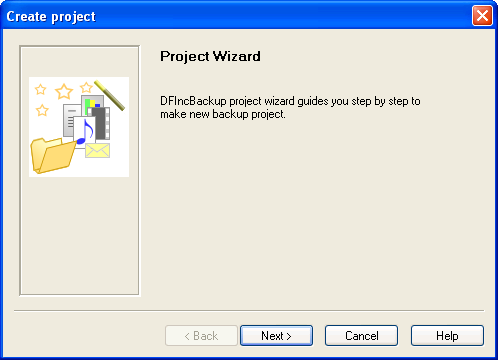
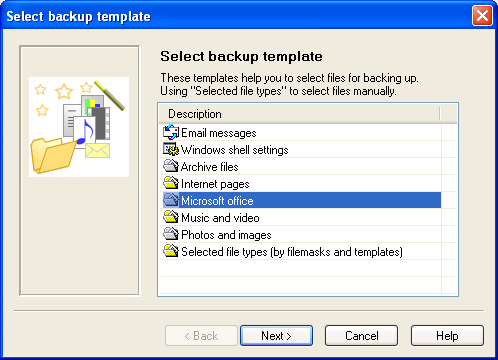
This list shows all templates which are available in the configuration
dialog.
Last project template is special:
Selected file types - allows using custom file masks and
templates simultaneously.
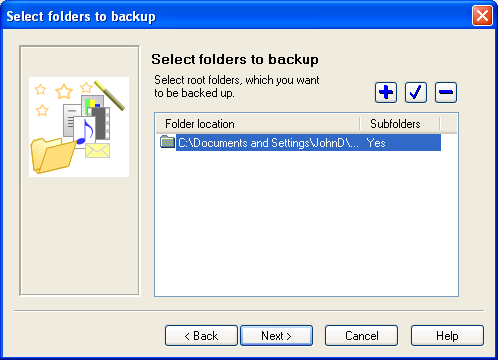
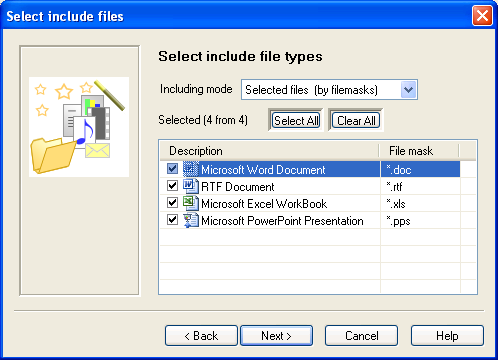
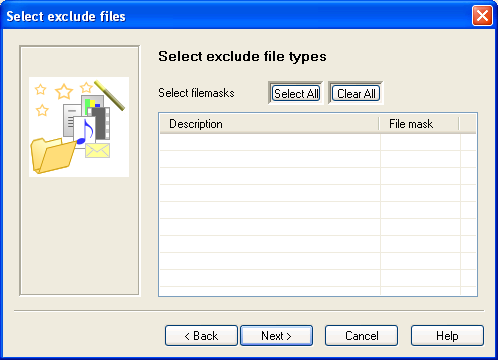
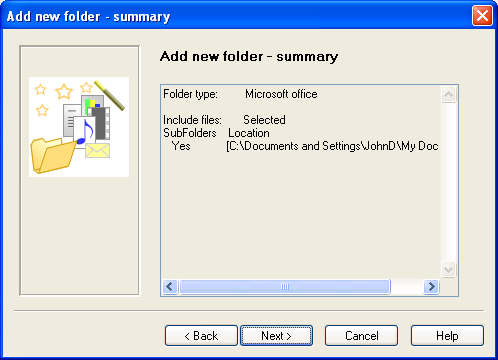
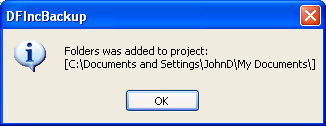
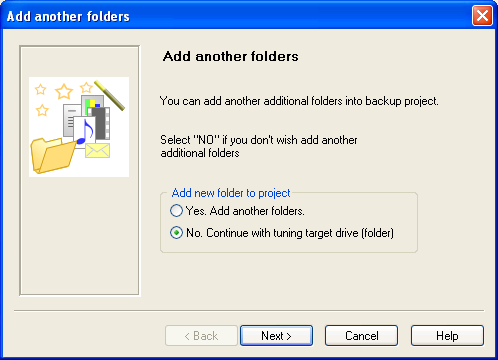
In this window you must select your next actions:
a) Tune target drive (folder) with wizard: select "No. Continue with tuning
drive (folder)" and press "Next".
b) Add one more folder to project: select "Yes. Add another folders" and press "Next".
h) Select target drive (folder)
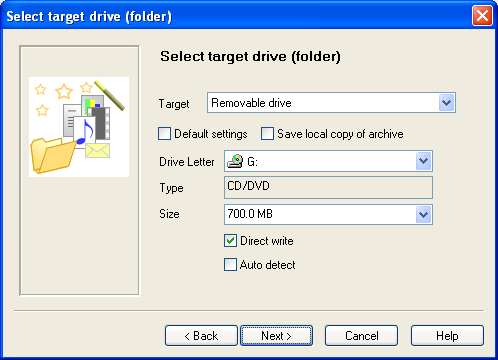
a) Select target: "Removable drive", "Local disk only",
"Folder on local disk, network, etc.".
b) Check "Save local copy of archive" to store copy of archive on
local disk, when
target is removable drive or network folder.
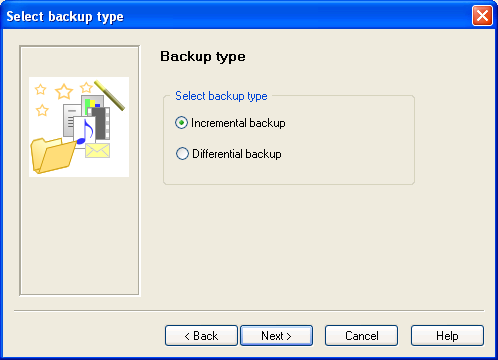
Select backup type:
a) Incremental - Each time only changed files will be saved. All previous
incremental archives and full backup archive need to restore.
b) Differential - Each time it will save files, which was changed since full
backup. Only full backup archive need to restore.
j) Default selection rules and compression level
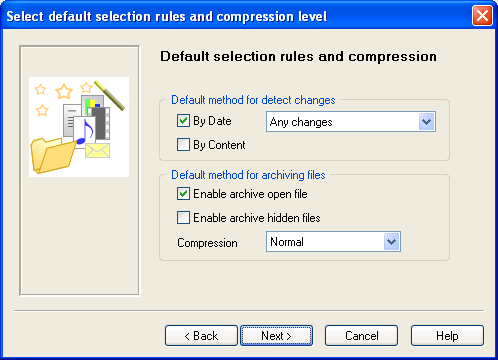
a) Select method for detect changes of files. This methods will using by
default for all root folders and subfolders.
b) Enable/Disable archiving open and hidden files.
c) Set compression
level: No compression, Normal, Fast, Maximum.
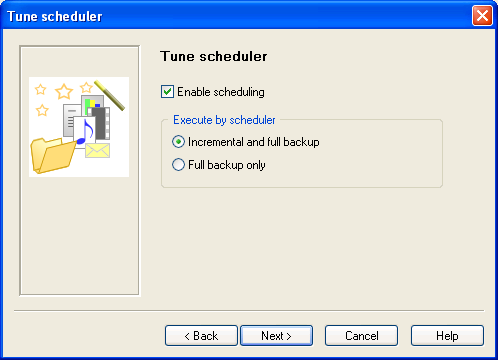
In this window you must select your next actions:
a) Select Backup type and press "Next" to tune schedule time.
b) Finish work without schedule tuning - deselect "Enable scheduling"
and press "Finish".
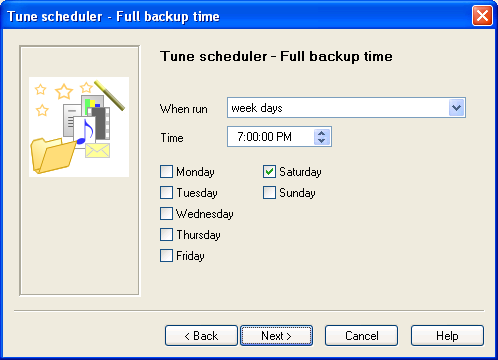
Tune schedule time to begin full backup.
m) Incremental backup schedule time
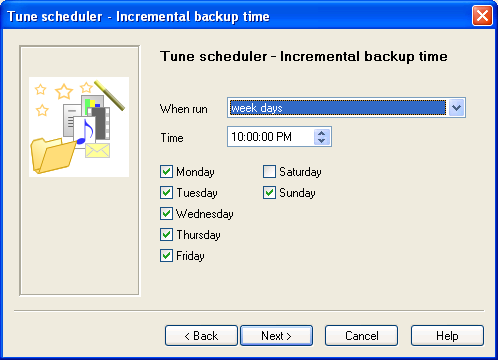
Tune schedule time to begin incremental backup.
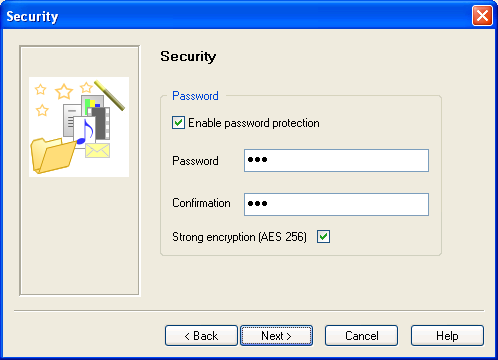
If it need, check "Enable password protection" and enter password into fields "Password" and "Confirmation".
o) Shortcuts for "One Click" manual backup
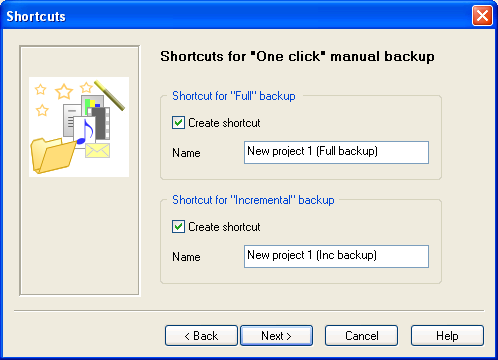
If you don't need shortcuts, deselect checkboxes.
Note: this feature is present only in Professional and Standard editions.
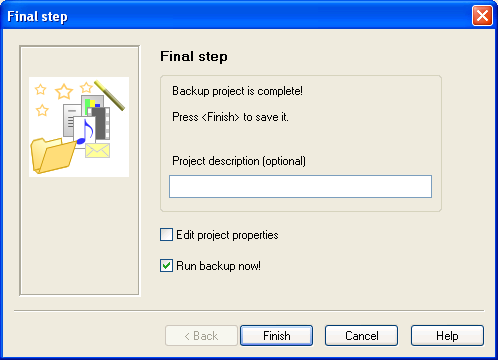
If you want to tune project more detail (special configuration for sub folders, exclude custom file or mask, etc), check option "Edit project properties".
Click "Finish" to save project.
2) Using "Selected file types" template
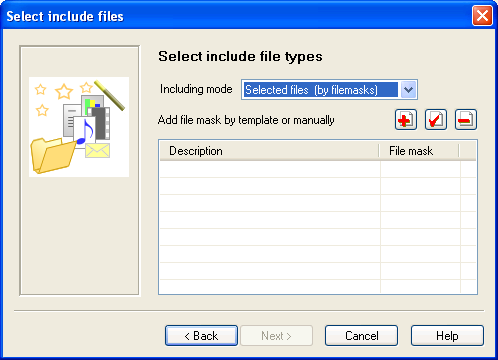
In "Selected file types" folder type mode, you can add custom file mask and also select it from templates.